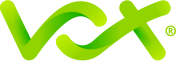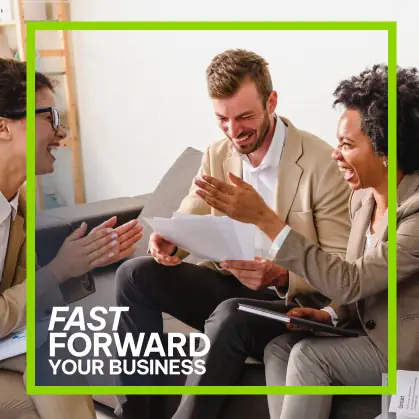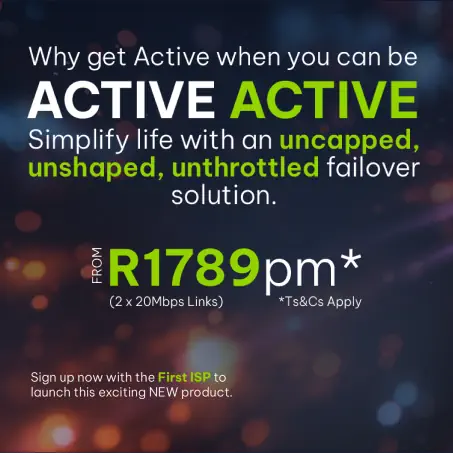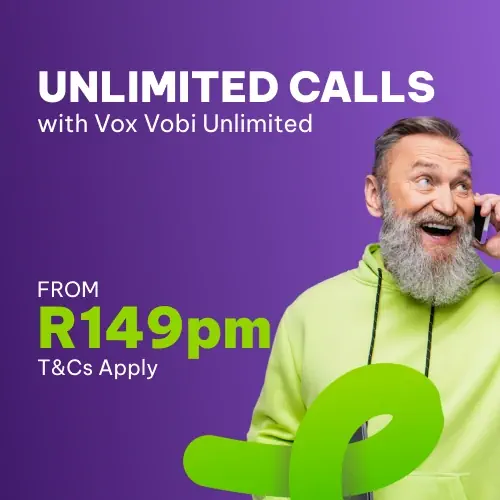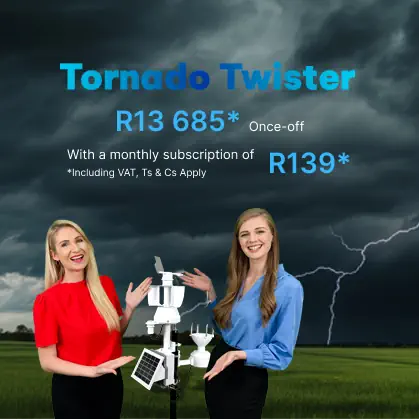Whether you have slow speeds, dropped connections or dead zones, diagnosing your home network’s problems is one of the greatest tech frustrations.
You’re now working remotely. It’s Monday morning and you have an important meeting that you have been preparing for over the weekend. You log on and within seconds your worst nightmare is realised – your “superfast” Wi-Fi connection has failed you and you have six other people waiting on the other side. Panic!
Now that more of us are working from home, it’s important to have a basic understanding of how to diagnose and fix your network problems – and the good news is that you’ll be surprised at just how simple it is.
Problem 1: No connection
Make sure the device is not the problem
Check to see whether the issue may be with your specific device or whether the issue is from your service provider’s side. The simplest way to check this is to try and check your Internet connection from a different device, such as your phone.
If the second device connects, then your problem is with the original device and not the service in which case you can follow some easy troubleshooting steps as follows:
- Check that the Wi-Fi is turned on
- Ensure that the device is not in “airplane mode”
- Restart the device to establish whether it resets
- Check that there are no passwords preventing you from connecting.
If none of these solve the problem, then the problem may be on your Internet connection.
Reset your modem and router
To check if the connection issue is coming from the router, plug your device, such as your laptop, into the router using an Ethernet cable. If you are able to connect, then the Wi-Fi issue is related to your router.
Troubleshoot by unplugging the router, wait 30-60 seconds and plug it back in again. The router has now reset, and you should have overcome your connection issues.
If that doesn’t work, try plugging your device directly into the router using an Ethernet cable and again follow the previous steps by unplugging, waiting and plugging in again.
If all this fails, your Internet may be down altogether, in which case you will need to contact your ISP.
Problem 2: Slow speeds
Check your device
Do you have multiple tabs open? Perhaps you have other programmes running in the background? And maybe you’re also trying to stream while you’re working?
These will all contribute towards slowing down your connection. Your first bet is to run a speed test, which tells you what your upload and download speeds are. After doing this exercise, compare it to what you are getting on other devices such as your phone, and if these speeds are not the same, then the issue could be with your device. It might be time to consider upgrading to a newer model.
Related: Vox adds Wi-Fi router options to FTTH
Move around – get closer to your router
Wi-Fi signals get weaker the further away you are from the router and can also be deteriorated by barriers such as thick walls. Try moving closer to the router to see if you can get a better connection.
If you get slow or no connection in specific areas or rooms in the house, try moving to an area where your device can directly communicate with the router and run another speed test.
If it’s going faster, it’s because you are not getting a strong enough signal from where you normally connect.
If possible, the best option is to move your router to a more centralised location – the closer your router is to the centre of your coverage area, the better your reception will be throughout the house.
Alternatively, a range extender or booster is an option. A range extender is used to expand the reach of your existing wireless network but can cause other issues in the process.
If your home or work area is substantially large and requires consistent network speeds, then it might be a better option to consider getting a mesh Wi-Fi system which, unlike a Wi-Fi extender, is designed to create larger coverage with more bandwidth.
Problem 3: Connection drops at random times
Have you noticed a pattern of some sort? Perhaps your connection drops when you use the microwave or other household devices such as baby monitors and Bluetooth speakers. As crazy as it sounds, some routers do experience interference with certain devices or networks.
It could be that someone else, such as a neighbor, is Wi-Fi heavy at a particular time of the day, thus causing you to slow down. Consider changing your router’s channels by logging into the router’s management console and editing the Wi-Fi settings.
Prevention is better than cure. Here are some additional troubleshooting tips:
Stay on top of security
Change default passwords on your home Wi-Fi router to prevent hackers from accessing your network. Practice regularly changing your router password if it has previously been shared with others. Use strong and unique passwords (at least 10 characters including special characters such as @#$&).
Update your router’s firmware
Like any other device’s operating system, this is software that should be updated regularly to ensure that you are equipped with the latest versions and features as well as security updates. The exact steps in which to run this depend on your router’s make and model, so check the router manufacturer’s support site for detailed directions.
Update your technology
Perhaps your router is several years old and its time to upgrade. Older and cheaper routers usually only have 2,4GHz Wi-Fi radios configured with older Wi-Fi standards. Newer and more expensive routers are equipped with dual band radios, working on both 2,4 and 5 GHz and with the most up to date Wi-Fi standards.
Understand your router
Most routers have similar icons which include three primary status gauges:
- Globe: normally green and solid when the modem is connected
- Wi-Fi: solid when Wi-Fi is being broadcast without any issues
- Ethernet: solid when Ethernet cables are connected and functioning properly
When everything is working properly, icons are solid or have blinking blue or green lights. When there is a connection issue, icons are red or orange.
Separate guests and children onto different networks
With kids being home and continuously online over lockdown, you may want to put them on a separate network and create special rules and settings, thereby blocking inappropriate sites and content and easing the burden on your bandwidth.
Some Wi-Fi routers offer advanced features allowing you to create a “Guest Network” for visitors, ensuring that your shared files and content remains private.
If all else fails, it’s time to contact your service provider. And in case of emergency, you can always try your mobile cellular network by using the phone’s hotspot feature to connect.
But remember: data costs are pricey and this will not be a viable permanent solution.